Table of Content
Restart your Android and Chromecast and check again. Also, don’t forget to stay near Chromecast when trying to connect devices. Don’t go further than 6 meters to avoid connectivity issues. A few seconds from now, the orange blinking light will turn into a flashing white light. The factory reset process has started now and you can take your finger off the button.

So, without further ado, let us get into. To change Wi-Fi bands, grab whatever device your Google Home app is on. Tap Launch the app, tap the Chromecast you’re having issues with, then tap Settings at the top-right corner of the screen. Tap Device information, then Wi-Fi, then Forget this network. After doing so, you’ll be able to reconnect your Chromecast to a new Wi-Fi band.
Why is my Chromecast not showing up?
For some reason, the Google Home app can’t find Chromecast. We have a few solutions to recommend. After checking the Wi-Fi network for both the mobile device and the Chromecast, make sure you synced both the devices to a common network. It could be the case that your mobile device and the Chromecast device are connected to different Wi-Fi networks. Or, for that matter, one of them is not connected to the Internet at all.
Press that button to restart the router. Once it is back up again, connect to your WiFi and see if the issue is still there. Chromecast devices are a great way to stream your favorite content from your smartphone to your TV. They’re relatively inexpensive and easy to use. When you plug your Chromecast device into your TV, your phone becomes a remote control and you can use it to stream different apps or videos on the big screen. It’s quite handy, and the only thing you need is a strong and stable Wi-Fi connection.
Check Connections and Settings
Now that you’re familiar with everything that you need, it’s time to start taking action and reap the rewards. You’ll need to connect your Chromecast to the same network you set it up with. If any of these steps helped you solve your problem, awesome!

It can take your entertainment to the next level. In this post, we’ve covered all the problems with Chromecast connection with the Google Home app. Your Cast device isn’t showing up as an available device when casting from an app. The Google Home app can’t find your Google Nest or Home speaker, display or Cast device when attempting to set up your device.
From the Chromecast device
A Chromecast device can also be connected to the TV with a HDMI extender cable. Try using it instead of attaching the gadget directly to the TV’s USB port. You Chromecast will be able to detect the Wi-Fi signal easier. Go back to Home screen and tap Settings to open your phone’s settings. The network you’re connected to will have a blue tick next to its name. If you’re still having issues with your Chromecast or are experiencing issues we didn’t cover, you can check out the Google support page for the product.
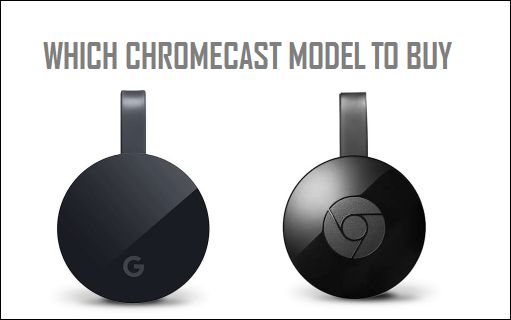
You can fix this by opening your router settings and finding Wireless, then Channel and SSID. If so, change it to another option. If it’s still not visible to your smartphone, keep changing the channel until you find one that doesn’t have as much interference. If it still isn’t working, try setting up Chromecast on another device that has the Google Home app – on a family member’s smartphone, for instance. If it’s working on someone else’s phone, maybe your smartphone needs an update.
If you are using android then turn on wifi, bluetooth and location and open the google home app. Be within 10 meters from your chromecast and that should be all. If switching your phone to airplane mode does not fix the issue for you, there are chances that the issue is being caused by your network connection. Unfortunately, simply toggling the WiFi connection on your phone won’t do the trick here.

It looks like JavaScript is disabled in your browser. To get the full experience on Sony.com, please change your settings to allow JavaScript. Have you ever had trouble connecting your Chromecast device to your Google Home app?
If you were originally connected to the 5GHz band, try connecting to the 2.4GHz option. Usually, the network is the problem. However, there are some additional things to consider like Google Home issues or even faulty hardware. In the end, your safest bet to address this is to reset Chromecast to factory settings.

In this guide, we’ve rounded up some of the most common Chromecast issues and what you can do to go about troubleshooting and fixing each one. If Chromecast is still no appearing in the Google Home app list of connected devices, continue to the next step. Chromecast is one of the oldest and most prominent parts of Google’s ecosystem. Affordable, feature-rich, and makes Android TV such a pleasant experience. For some time, some users have had a hard time with Chromecast, as it doesn’t appear on the Google Home app although the device works just fine.
You’ve tried improving your Wi-Fi signal and you’ve ensured all your apps and settings are up to date, but the Chromecast is still being finicky. When all else fails, you can attempt a factory reset of your Chromecast. This will reset the Chromecast to its default factory settings and clear your data, and it cannot be undone. It depends on what device you are using. If you are using iphone with the latest ios 14, then go to settings, privacy, local network and enable google home. Also turn on wifi, bluetooth and location .

After that, you can plug it back in and go through the setup process to see if that bore any fruit. Another option is to reset your Chromecast gadget to its factory settings. You don’t have to worry about losing your data – the only thing you’ll need to do is to set up the device again. Resetting Chromecast to the factory settings is simple – press the button on the back of the gadget and hold for around 20 seconds. Finally, if none of the previous steps worked, the only thing we can recommend is resetting your Chromecast to factory settings. Since, in this case, you can’t use the Google Home app to reset Chromecast, you can try with the on-device physical reset option.
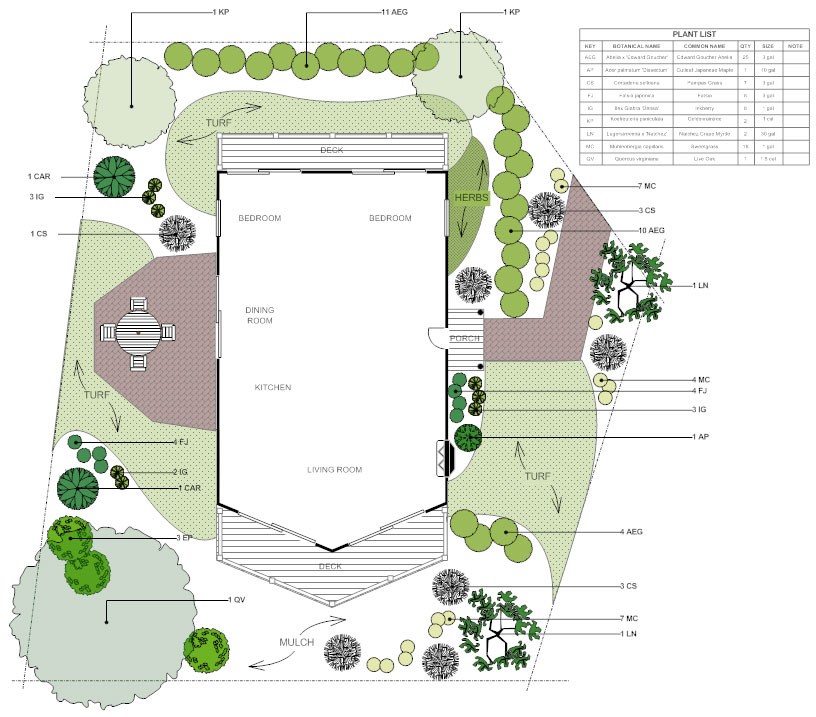
No comments:
Post a Comment